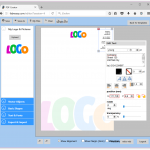Afbeelding toevoegen aan PDF
Wil je een logo of afbeelding toevoegen aan PDF bestanden dan kan dat op verschillende manieren. Zodra het om een eenmalige actie gaat voor een specifieke PDF dan kan dit met verschillende PDF Editors. Je voegt dan handmatig je afbeelding toe aan het PDF-bestand en slaat dan het PDF bestand inclusief afbeelding op. Voorbeelden van PDF Editor zijn Foxit PDF Editor, Adobe Acrobat Pro DC en Nitro Pro.
Heb je echter het plan opgevat om PDF bestanden te voorzien van je huisstijl door je bedrijfslogo aan het PDF bestand toe te voegen, dan is de bovengenoemde oplossing erg tijdrovend. Je kunt dan beter je logo of afbeelding toevoegen aan je PDF tijdens het aanmaken van je brief, offerte of rapportage. Door je briefpapier in digitale vorm in PDF vectorformaat op te vragen bij je ontwerper kun je deze direct gebruiken in Fabreasy PDF made Easy. Andere kiezen ervoor om hun huidige briefpapier in te scannen. Echter dit levert geen optimaal resultaat, deze scan bestaat net zoals foto’s uit pixels die bij het inzoomen zichtbaar worden. Een hoge kwaliteitsscan lijkt een oplossing maar levert onhandig grote PDF bestanden op. Om die reden heeft een PDF vectorbestand de absolute voorkeur.
Mocht je niet kunnen beschikken over je briefpapier in vectorformaat, dan kun je een tussenweg vinden door zelf je PDF briefpapierbestand op te maken in de Fabreasy Online PDF Editor. Je hebt dan een afbeelding nodig van je bedrijfslogo van goede kwaliteit. Om een beeld te geven hoe dit in zijn werk gaat volgt hieronder een korte instructie. Na het lezen van de instructie kun eenvoudig een afbeelding toevoegen aan PDF bestanden.
Instructie: afbeelding toevoegen aan PDF
Stap 1: Download en installeer Fabreasy
Download en installeer Fabreasy vanuit het menu (hierboven). Na het installeren kun je Fabreasy Setup starten vanuit Fabreasy (drag-and-drop), Fabreasy Printerdriver en Fabreasy Office Lint voor Word en Excel. Start Fabreasy setup door op het rode icoontje te klikken.
Stap 2: Fabreasy Setup menu (configuratiemenu)
Ga naar het tabblad ‘Huisstijl toevoegen’ en klik op [Sjabloon bewerken]. Vul je gegevens in om een account te maken . Hierdoor wordt een account aangemaakt op Fabreasy.com en kun je sjablonen bewerken, opslaan en gebruiken. Er is een automatische koppeling tussen de Fabreasy software en de online editor. Na het invullen van je accountgegevens klik je op [OK]. Hierdoor wordt de editor gestart in je Browser.
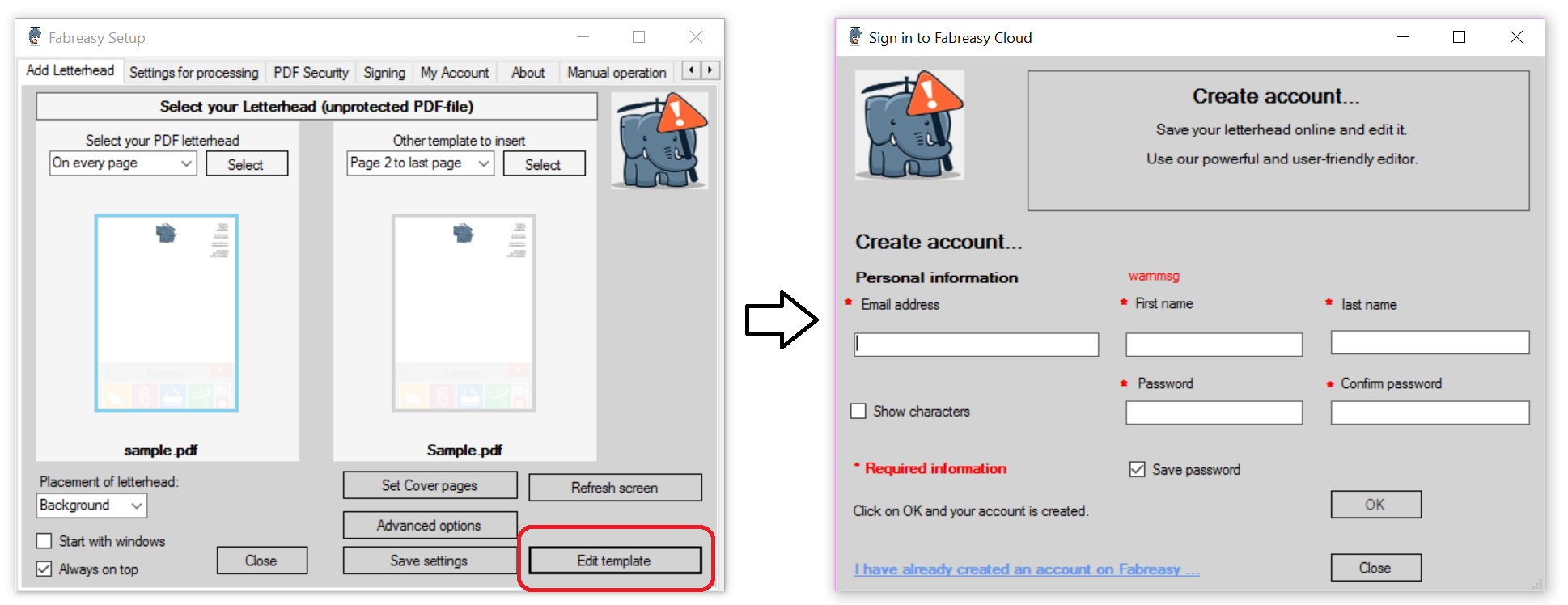
Stap 3: De Online editor gebruiken en je logo of afbeelding uploaden.
Nadat de editor is geladen kun je het briefpapier aanpassen. Klik op de knop [Upload] en selecteer je logo. Dit mag zowel een JPG als PNG bestand zijn.
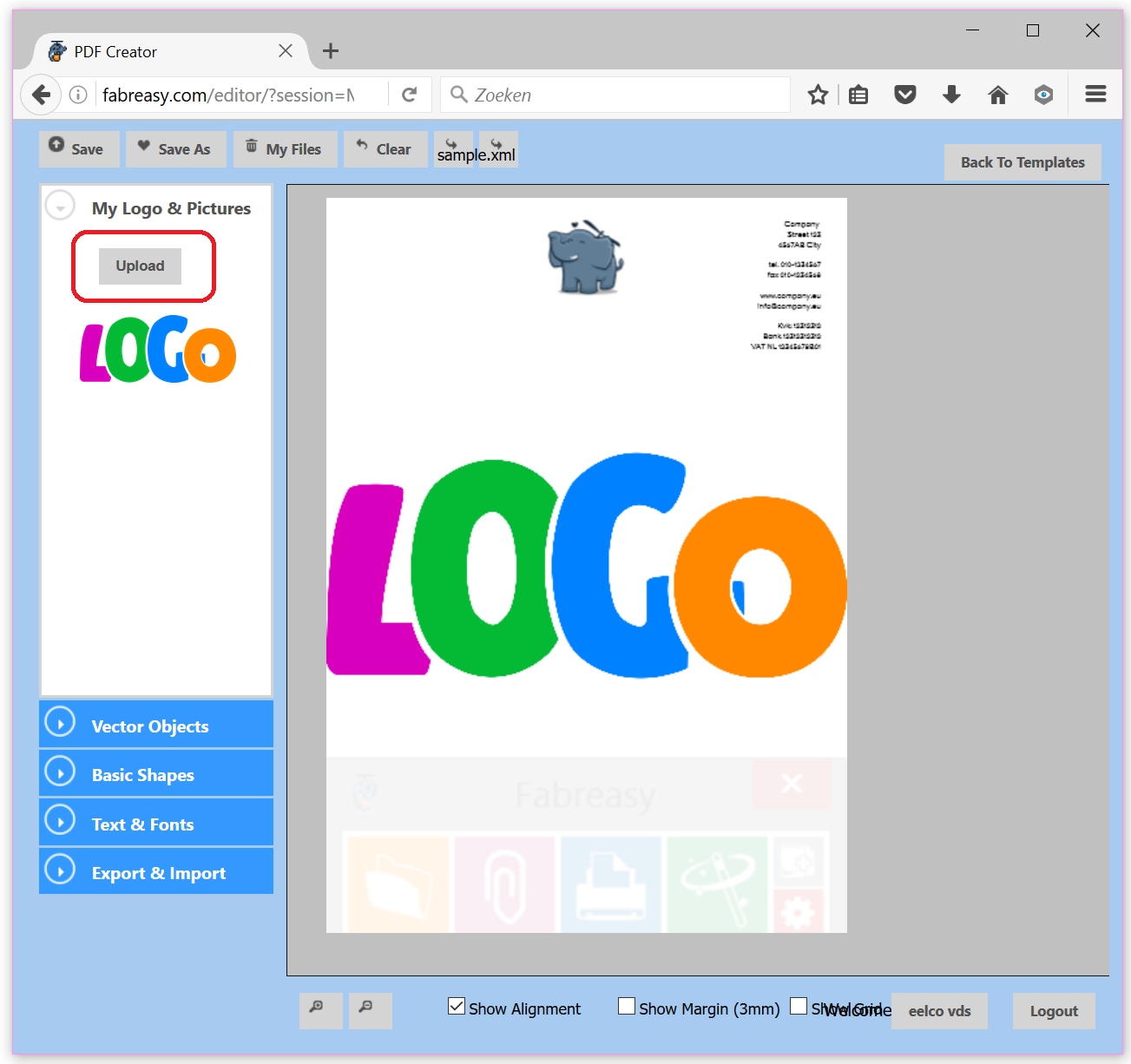
Pas het briefpapier aan. Je kunt in het linkermenu verschillende opties vinden om je briefpapier aan te passen. Zodra je een object selecteert kun je deze aanpassen. Bijvoorbeeld de transparantie van je logo. Ook kun je de tekst aanpassen, verplaatsen en wijzigen zodra je het tekstblok selecteert. Wil je een object verwijderen? Klik dan op het object en verschuif het object zodat het rood kruis linksboven zichtbaar wordt. Door op het kruisje te klikken verwijder je het object van het vel.
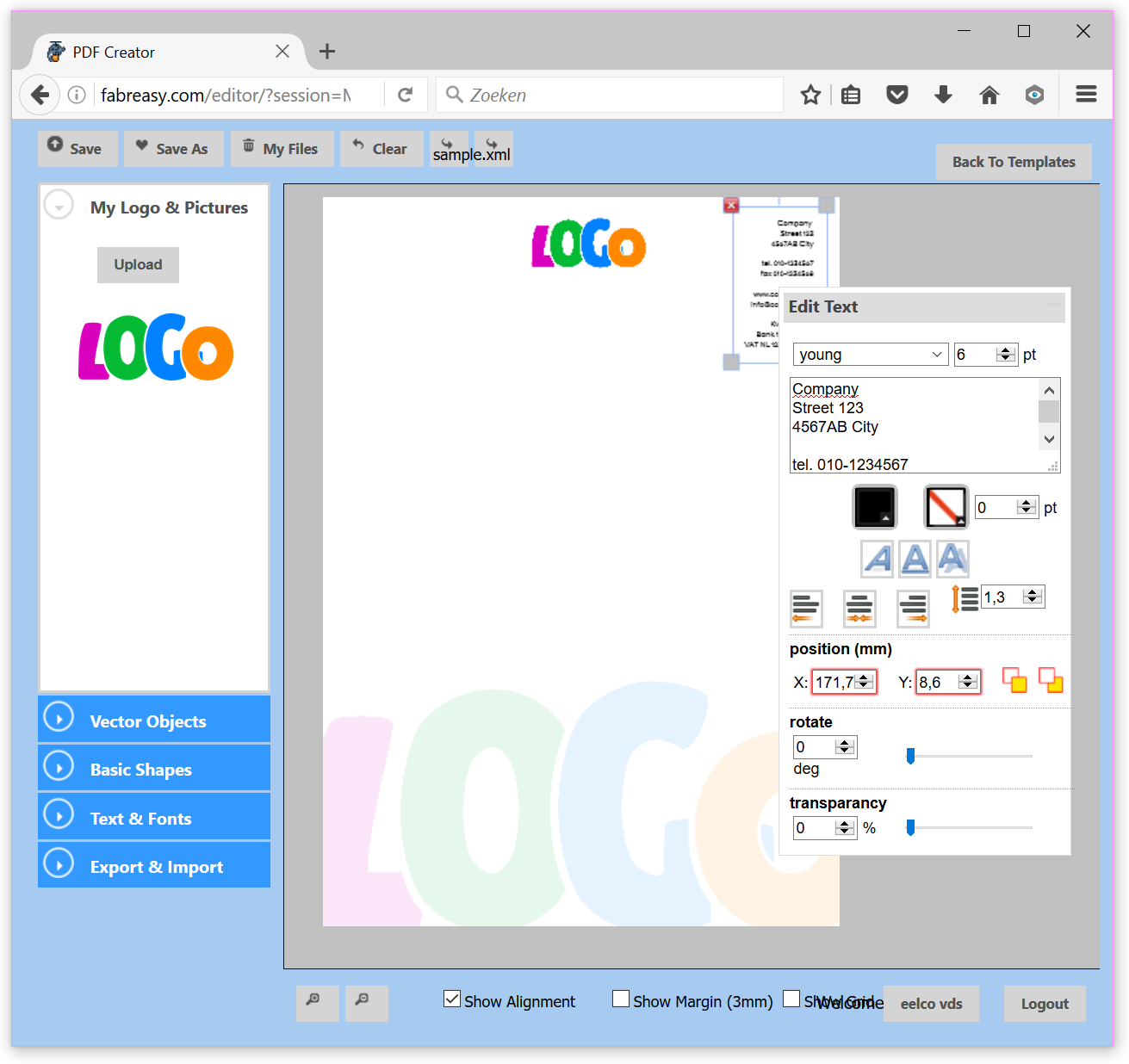
Klik op Save As] en geef het bestand een eigen naam. Maak eventueel nog een vervolgpapier aan (door bijvoorbeeld aan door het bovenste logo en tekstvlak te verwijderen). Sla dit bestand op onder een andere naam door te klikken op [Save As]. Zoals je ziet kun je eenvoudig een afbeelding toevoegen aan PDF je digitaal briefpapier middels de online editor.
Ga terug naar Fabreasy Setup.
Stap 4: Aangemaakte briefpapier instellen voor gebruik in Fabreasy voor Windows
Klik op [Selecteer] en vervolgens op [Ververs scherm], de zojuist aangemaakte briefpapier en vervolgpapier worden geladen.
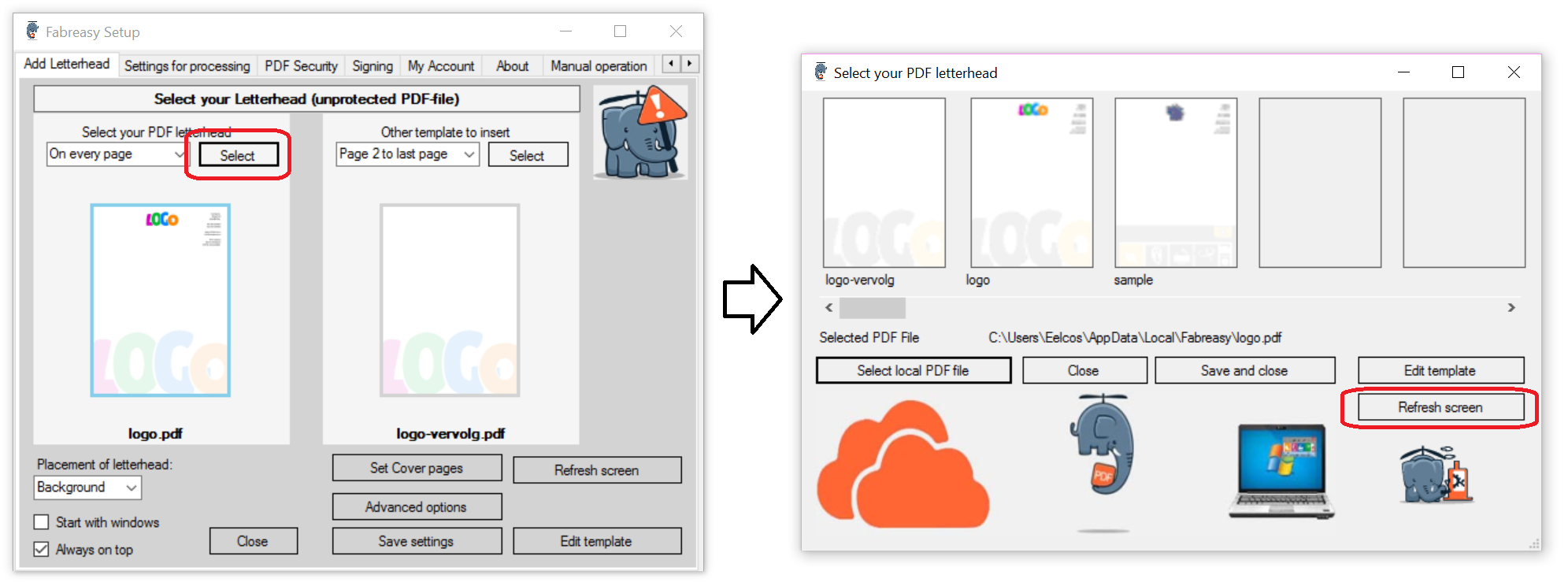
Selecteer ‘logo’ bij ‘Selecteer je briefpapier’, kies ‘alleen eerste pagina’. Mocht je geen vervolgpapier gebruiken kun je ook kiezen voor ‘Op alle pagina’s’. Wil je vervolgpapier gebruiken, kies dan bij ‘Het vervolgpapier’ je zojuist aangemaakte vervolgpapier. Geef bijvoorbeeld de range op ‘op Pagina 2 tot einde’.
Klik op [Instellingen Opslaan] en [Sluiten]. Fabreasy is ingesteld om je briefpapier en vervolgpapier te gebruiken!
Stap 5: Briefpapier gebruiken tijdens het aanmaken van PDF bestanden
Je kunt op de volgende manieren PDF-bestanden aanmaken met Fabreasy:
- Fabreasy drag-and-drop
- Fabreasy PDF printer
- Fabreasy Word of Excel lint
Voor alle manieren geldt dat je digitale briefpapier wordt toegevoegd zodra dit is ingesteld middels:
![]()
Zodra het icoon met de ‘+’ verschijnt is briefpapier toevoegen ingeschakeld.
Alle varianten kun je aansturen met directe output naar:
- Map -> Er volgt een venster om het PDF-bestand op de gewenste plek te bewaren (eventueel een vaste plek middels archiefmap).
- Email -> Het aangemaakte PDF-bestand wordt als email-attachment toegevoegd aan een nieuw email.
- Printer -> Het aangemaakte PDF-bestand wordt direct afgedrukt naar de geselecteerde printer in Setup
- Toverstaf -> In setup kun je ingeven welke output opties je aanstuurt. Zo kun je het bijvoorbeeld het bestand direct laten afdrukken op de gewenste printer en verzenden per email.
Fabreasy drag-and-drop
Sleep je PDF-bestand naar Fabreasy drag-and-drop. Het bestand wordt dan verwerkt met alle instellingen zoals deze zijn gemaakt in Fabreasy setup.
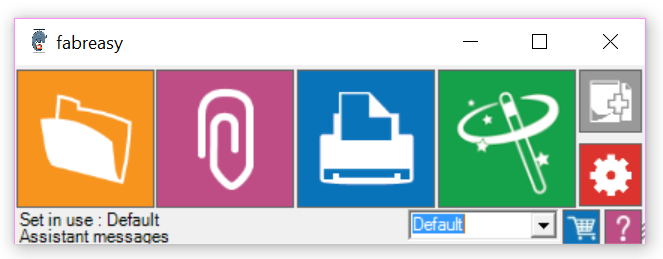
Fabreasy PDF Printer
Zodra je vanuit een applicatie kunt printen kun je gebruikmaken van de Fabreasy opties zoals gemaakt in Fabreasy Setup. Door binnen de applicatie Afdrukken te selecteren (vaak Ctrl + P) kun je de Fabreasy PDF Creator (printer) aansturen. Zodra de Fabeasy PDF Creator klaar is met het aanmaken van het PDF bestand wordt de Fabreasy Printer Toolbar getoond. Klik op de gewenste output-optie (bestand, email of printer) en het zojuist aangemaakte PDF-bestand wordt verwerkt zoals ingesteld in Fabreasy Setup.
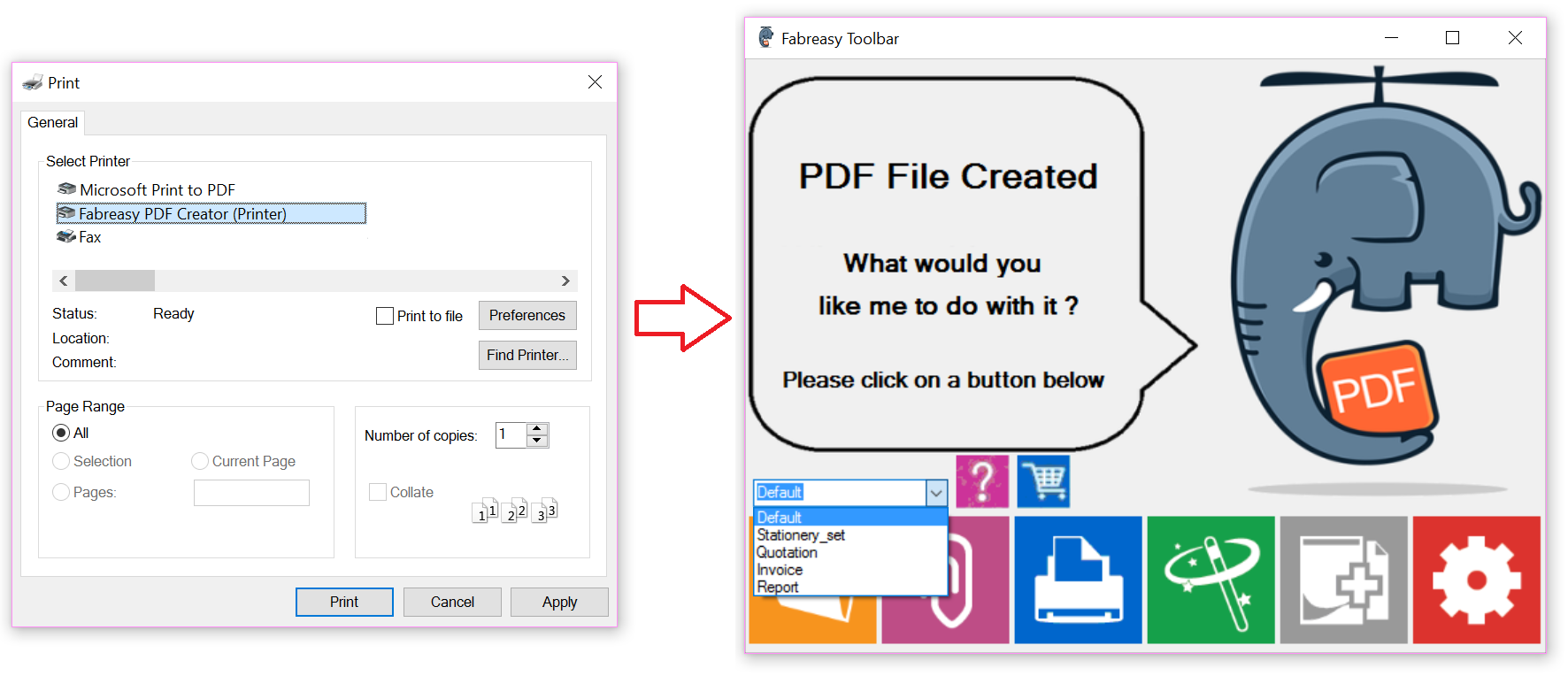
Heb je meerdere bedrijfsactiviteiten waarvoor je een meerder briefpapierset wilt definiëren dan is dat ook mogelijk.
Fabreasy Word en Excel Officelint
De 3e optie is het aanmaken van PDF-bestanden direct vanuit Word en Excel (Office 2007 en hoger). Tijdens het starten van Word of Excel wordt de Fabreasy officelint direct geladen. Door te klikken op het Fabreasy tabblad kun je het huidige document direct omzetten naar PDF. De Fabreasy instellingen gemaakt in setup worden gebruikt.
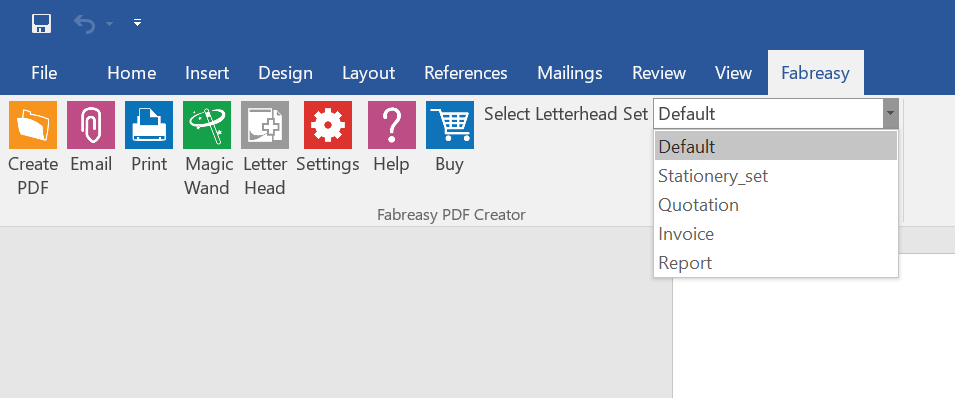
Het resultaat
In het onderstaande voorbeeld is een Word-document aangemaakt met 2 pagina’s. Met behulp van de Fabreasy Officelint kun je het document omzetten naar een PDF-bestand met één klik.
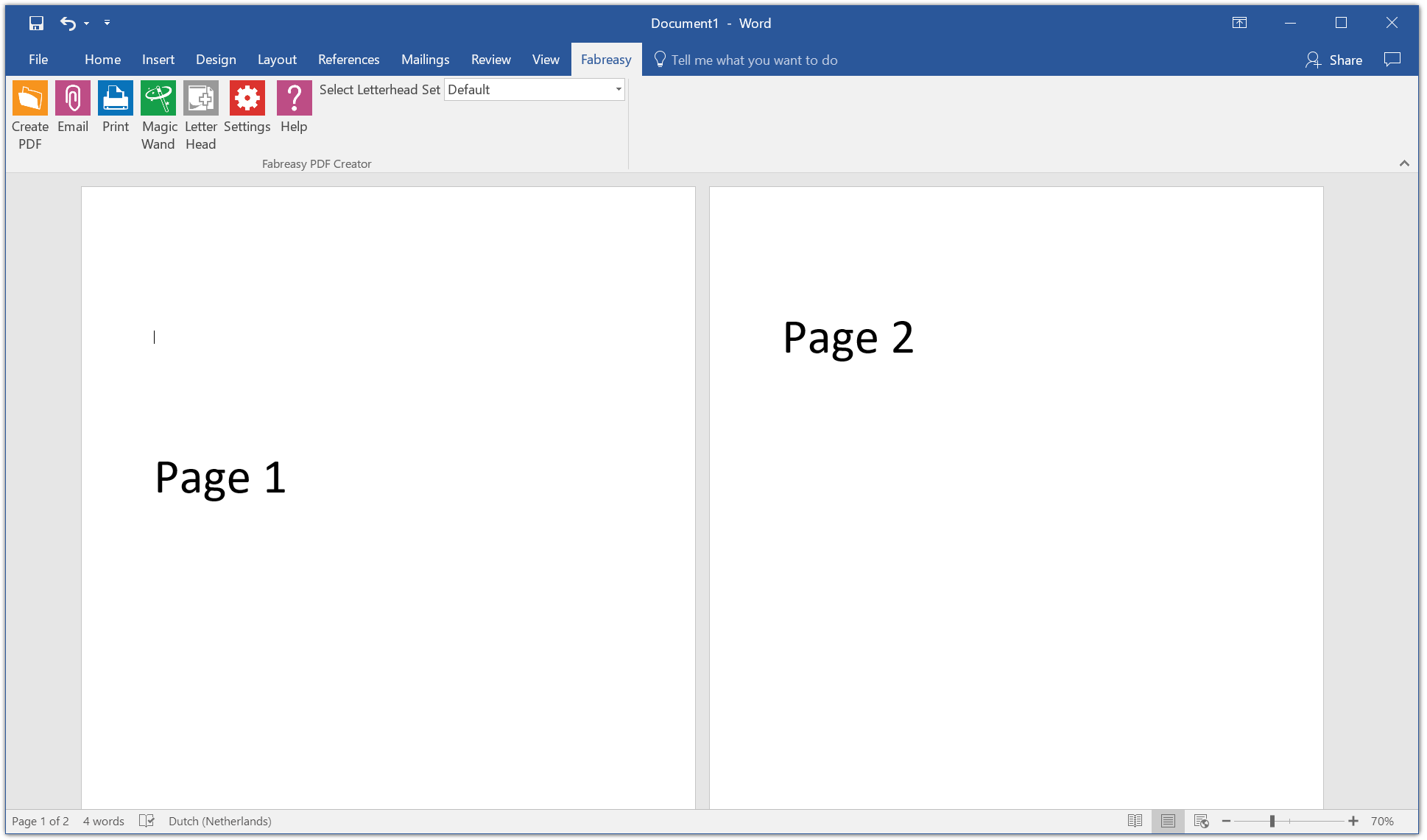
De in de online editor opgemaakte bestanden worden gebruikt als briefpapier en vervolgpapier. Eenvoudig je eigen afbeelding toevoegen aan PDF bestanden en direct gebruiken heb je snel geregeld.
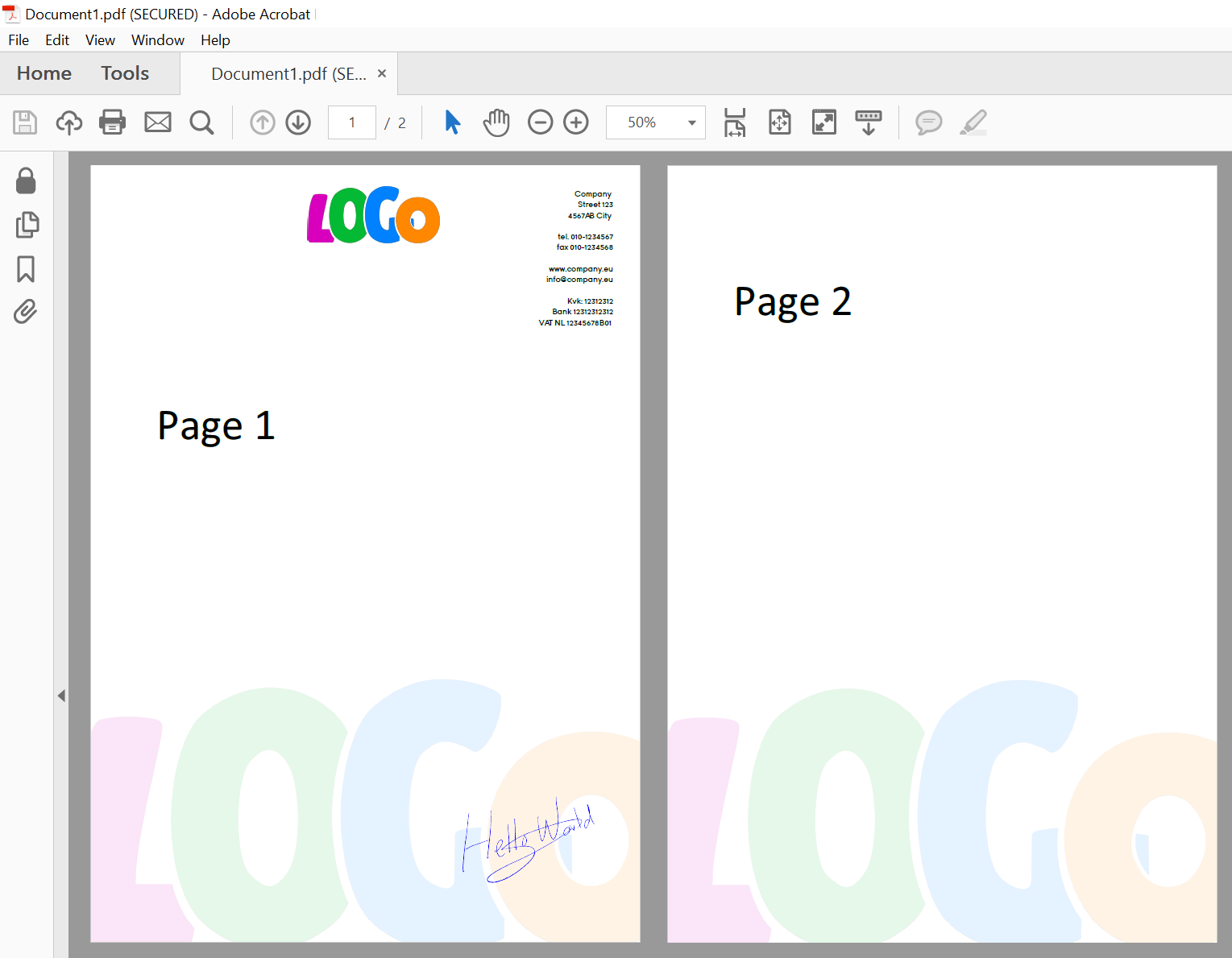
Desgewenst kun je nog een handtekening of PDF-beveiligingsopties toevoegen aan het PDF-bestand tijdens het verwerken. Geautomaseerd een afbeelding toevoegen aan PDF bestanden is vanaf nu kinderspel.