Met de Fabreasy Add Signature Tool kun je meerdere handtekeningen van verschillende personen kunt toevoegen aan één PDF-bestand. Je kunt een handtekening op verschillende pagina’s en op verschillende plekken en formaten aan verschillende pagina’s of paginareeksen toevoegen.
Hieronder een instructievideo en vervolgens daaronder een uitgeschreven stappenplan.
Fabreasy Add signature Instructievideo
Stappenplan – 4 stappen
Stap 1: Handtekening bibliotheek
Voeg handtekeningen toe aan een de PDF bibliotheek van de Fabreasy PDF Add signature tool. Doe dit in het laatste tabblad: ‘Handtekening bibliotheek’. Klik op de knop [handtekeningen toevoegen].
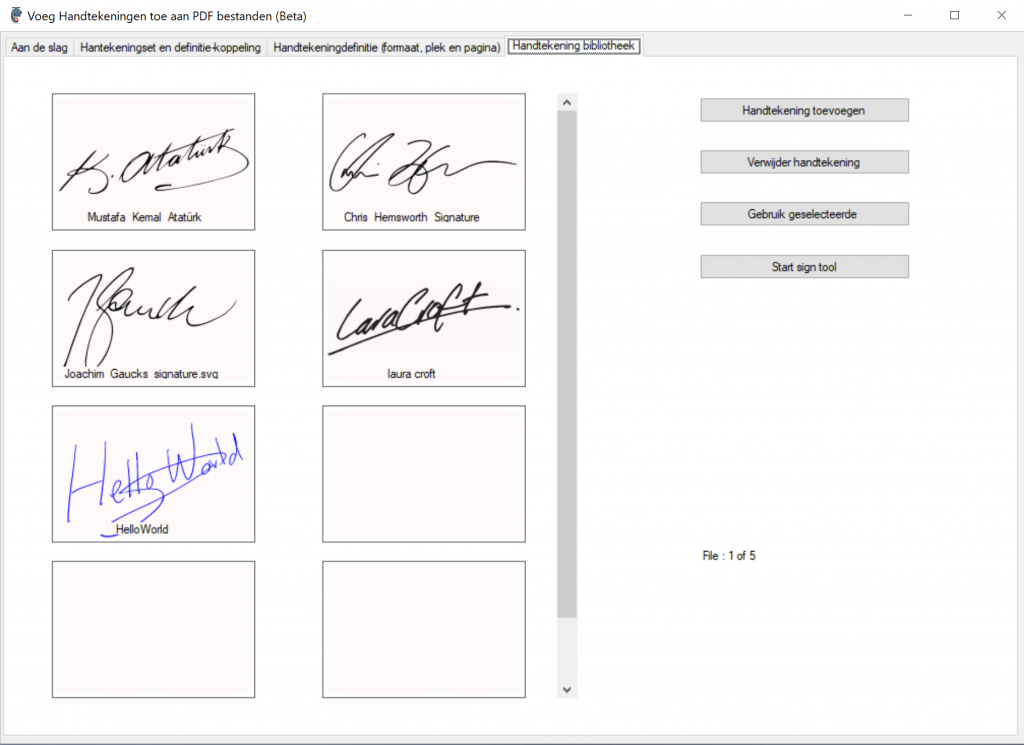
Stap 2: Handtekeningendefinities
Maak de handtekeningendefinities aan. Klik op de tab ‘Handtekeningdefinities (formaat, plek, pagina). Om de juist positie te bepalen is het raadzaam om de PDF te laden waar de handtekeningen aan toegevoegd moeten worden. Klik links onderin op de knop [PDF Openen]. Je kunt nu door de PDF bladeren door op het pijltje naar onder of naar boven te klikken.
Geef rechts boven een handtekeningdefinitienaam op en selecteer een handtekening uit de bibliotheek door op de knop [selecteer een handtekening uit de bibliotheek] te klikken. De handtekening bibliotheek verschijnt, selecteer de gewenste handtekening, dubbel klik op de handtekening of klik op de knop [gebruik geselecteerde]. Je gaat terug naar het tabblad ‘handtekeningdefinitie’. Sleep de handtekening op de juiste plek en geef het juist formaat aan (met het schuifje eronder). Geef aan op welke pagina of pagina reeks de handtekening moet komen en klik op de knop [Toevoegen]. Herhaal deze procedure om de gewenste definities te maken voor de verschillende handtekeningen van verschillende personen.
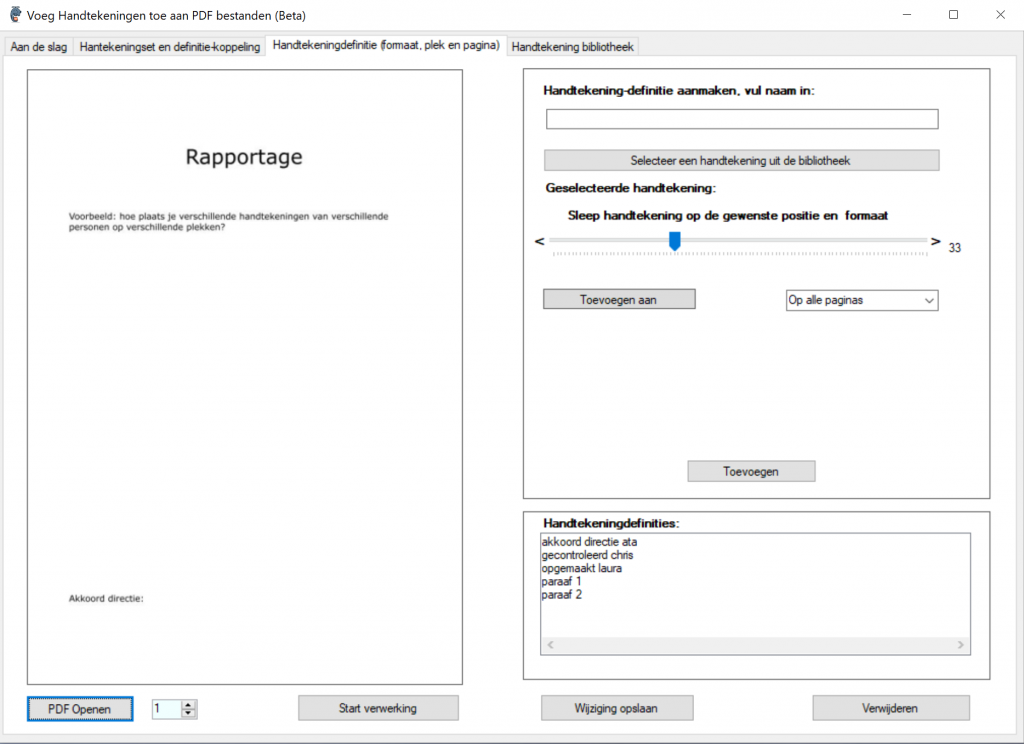
Stap 3: Handtekeningset en definitie-koppeling
Zodra de handtekeningdefinities zijn aangemaakt is het tijd om deze definities te bundelen tot een set. Hierdoor is het mogelijk verschillende handtekeningen of juist dezelfde handtekening van een ander formaat op verschillende pagina’s toe te voegen.
Klik op de tab ‘handtekeningset en definitie-koppeling’. Geef een naam op bij ‘Handtekening-set aanmaken’ boven aan de pagina en klik op [Toevoegen]. Door de set te selecteren (enkele klik op de setnaam) kun je vervolgens handtekeningdefinities toevoegen door een definitie te selecteren en op de knop [Voeg handtekening toe] te klikken. Hierdoor worden verschillende handtekeningdefinities gebundeld in één set.
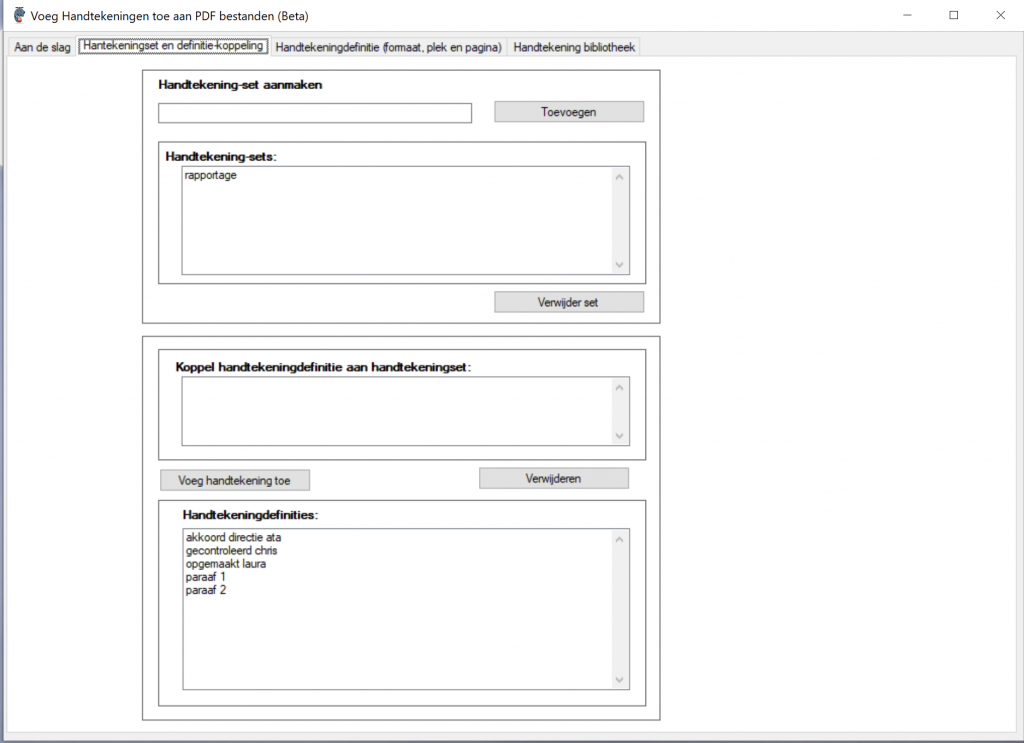
Stap 4: Aan de slag
In dit tabblad zijn twee blokken boven elkaar geplaatst. Het bovenste blok met het kopje ‘Gebruik handtekeningset’ geeft de mogelijkheid om meerdere PDF bestanden in één te verwerken door te klikken op [selecteer map]. Voorwaarde is dat de verschillende PDF-bestanden zijn geplaatst in één map. Geeft aan welke briefpapierset en handtekeningset gebruikt moet worden en klik op [start verwerking].
Door op de knop [Selecteer bestand] te klikken wordt één bestand geselecteerd waarbij briefpapier- en handtekeningset wordt toegepast.
Wil je bijvoorbeeld echter eenmalig een handtekening toevoegen aan een PDF-bestand dan kun je dit eenvoudig doen door aan de slag te gaan met het blok eronder: ‘Eenmalige verwerking. Selecteer handtekening en PDF-file’. Klik op [Open PDF] en vervolgens [Selecteer een handtekening uit de PDF Bibliotheek]. Geef de positie en locatie (op welke pagina moet de handtekening komen?) en klik op [Start verwerking]
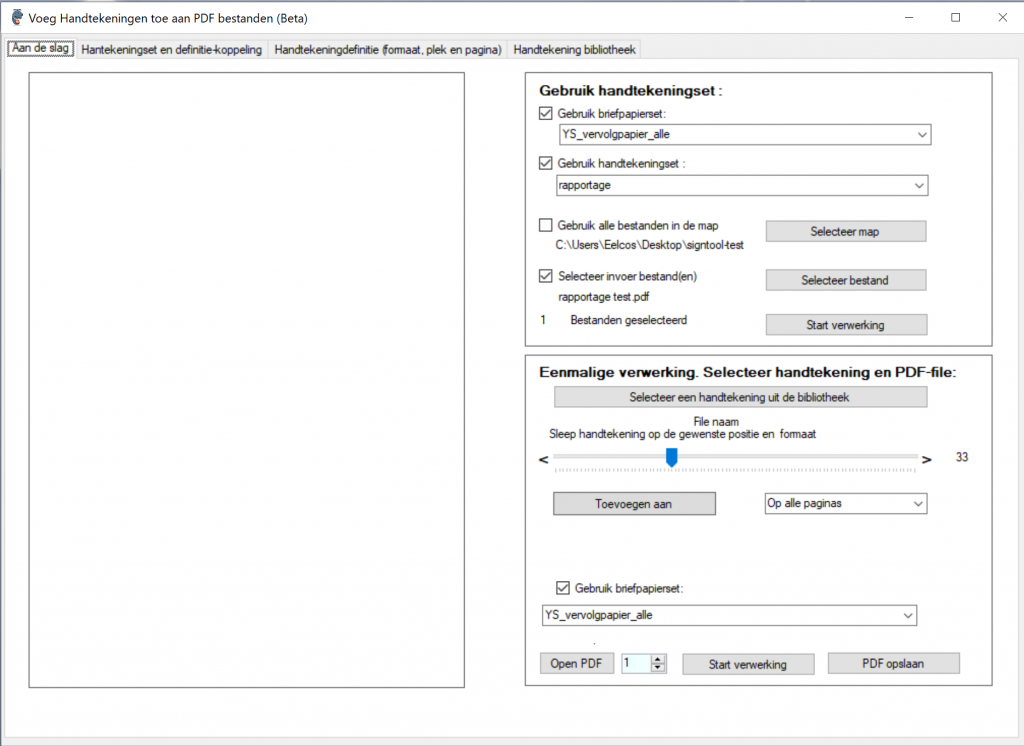
Fabreasy PDF Creator
Naast het toevoegen van handtekeningen kun je ook gebruikmaken van standaard Fabreasy PDF Creator features zoals het toevoegen van verschillende soorten briefpapiersets. Oftewel verschillende soorten briefpapier, vervolgpapier combinaties. Ook andere zaken zoals beveiligingen of het zetten van de PDF A-vlag is mogelijk. Desgewenst kun je een PDF voorzien van een wachtwoord voor het openen of wijzigen.