Digitale handtekening maken
Met Fabreasy kun je eenvoudig je digitale handtekening maken en toevoegen aan PDF bestanden. Dit kan zowel een visuele handtekening zijn als een handtekening middels een certificaat. Met Fabreasy kun je snel en gemakkelijk een transparante handtekening maken. Je kunt hierdoor de handtekening op elke plek toevoegen waarbij de tekst eronder zichtbaar is. Met de Fabreasy Signature Tool zet je eenvoudig je handtekening om en kun je deze eindeloos gebruiken. Simpel, snel en efficiënt. Een digitale handtekening maken nog nooit zo eenvoudig. Je kunt de handtekening eenmalig of geautomatiseerd toevoegen (bijvoorbeeld aan elk gegenereerde rapportage) met behulp van Fabreasy PDF Creator. Je kunt de transparante digitale handtekening ook direct gebruiken in Word. Zie de video hieronder.
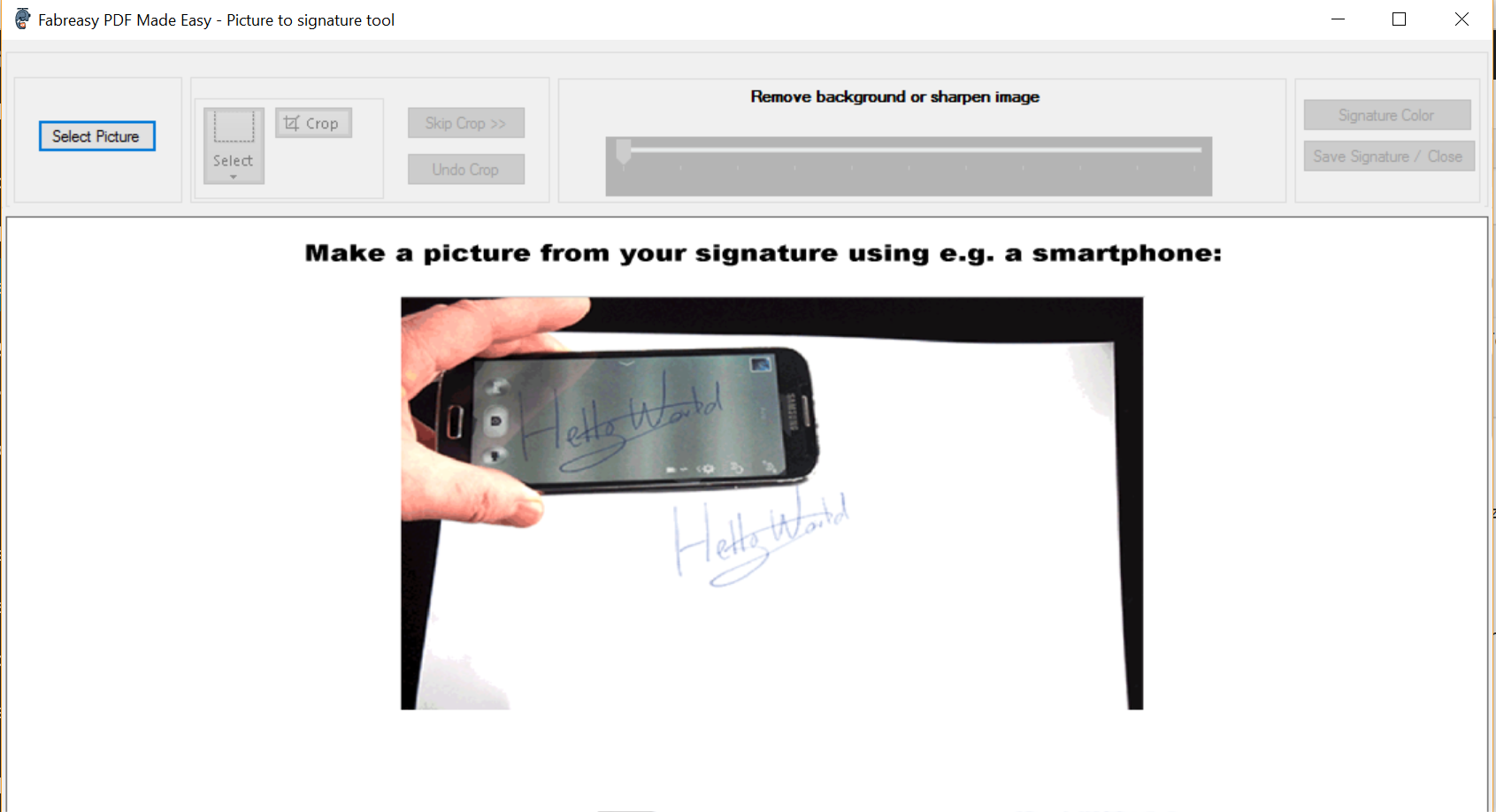
Digitale handtekening maken: Hoe werkt het?
Maak een foto van je handtekening op een wit vel met een stift of pen (zorg dat er goed licht is zonder teveel schaduw). Dit kun je eenvoudig doen met bijvoorbeeld je smartphone. Plaats deze foto op je PC. Een handige methode hiervoor is dropbox. Door je dropbox te koppelen aan je smartphone PC zijn je foto’s direct beschikbaar op je PC. Een andere mogelijkheid is om de foto van je handtekening te mailen naar een emailadres die je kunt openen op je PC.
Zodra je de foto van je handtekening beschikbaar is op je PC kun je deze omzetten naar een transparant plaatje met behulp van de Fabreasy Signature-tool. Zodra je handtekening is omgezet kun je snel en eenvoudig je handtekening toevoegen aan PDF bestanden.
Fabreasy Signature-tool
Start Fabreasy Dashboard vanuit het Startmenu. Hier ziet je de app ‘Create Transparent Signatures. Klik op de knop om de starten. Het bovenstaande scherm verschijnt.
- Select Picture – Open de foto van je zojuist gemaakte handtekening.
- Snij je handtekening uit, zorg dat je een plaatje overhoudt dat precies het formaat van je handtekening is.
- Gebruik het schuifje om het juiste contrast te bepalen. Maak de handtekening zo scherp mogelijk zonder ruis.
- Kies je eventuele handtekening-kleur.
- Sla je handtekening op en het venster wordt gesloten.
Je handtekening toevoegen aan PDF is nu gebruiksklaar! Je foto is omgezet naar een transparant plaatje.
Zie de video hieronder, inclusief uitleg hoe je de handtekening direct kunt gebruiken in bijvoorbeeld Word.
Digitale handtekening standaard toevoegen aan een PDF
Zodra bovenstaande stappen zijn doorlopen kun je de handtekening laden in Fabreasy Setup. Je kunt dan je handtekening standaard toevoegen aan PDF bestanden. Start van Fabreasy Dashboard de setup en ga naar het tabblad handtekening. Klik op de knop [Laad handtekening] en selecteer je transparante handtekening.
Je kunt het formaat aanpassen door het schuifje naar links of naar rechts te bewegen. Wil je je handtekening tijdelijk niet gebruiken schakel deze dan uit door het vinkje uit te zetten bij ‘Use visual signing’. Heb je al een handtekening in transparant formaat dan kun je deze laden bij de knop [select image]. Geef desgewenst aan op welke pagina je de handtekening wilt plaatsen.
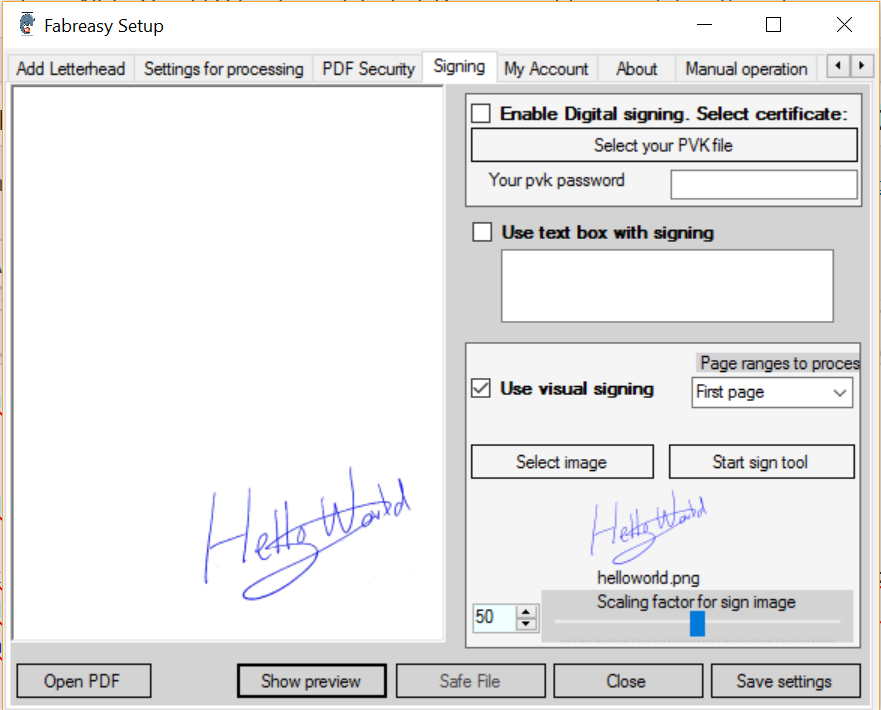
Positioneren van de handtekening
Mocht het nodig zijn om de handtekening op een specifieke plek te positioneren, dan is dat mogelijk. Klik op de knop [Open PDF] en blader met de pijltjes naar de pagina waar de handtekening moet komen. In het onderstaande voorbeeld wordt de handtekening geplaatst op pagina 2 op de plek van het voorbeeld. Dit betekent dat bij elke PDF die aangemaakt wordt door Fabreasy de handtekening op pagina 2 geplaatst wordt.
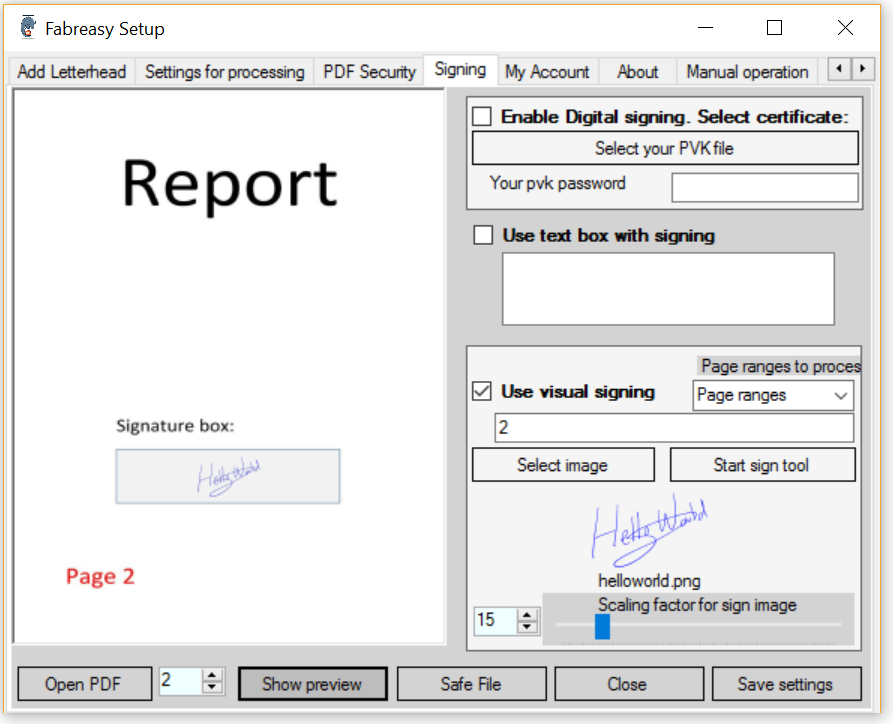
Direct opslaan van het bestand
Mocht het plaatsen van een handtekening in een reeds bestaande PDF het doel zijn, dan kun je de geopende PDF direct opslaan. Hierdoor wordt de handtekening direct toegevoegd. Klik op de knop [Safe file]. Het document wordt opgeslagen in dezelfde map waar het geopende bestand staat met de toevoeging ‘output.pdf’. In het tabblad ‘instellingen’ kun je toevoeging wijzigen.
Standaard een handtekening toevoegen aan uitgaande PDF bestanden
Mocht het wenselijk zijn om rapportages, offertes, contracten e.d. te voorzien van een handtekening zodra de PDF wordt aangemaakt dan kan dat ook. In het onderstaande filmpje zie je hoe een Word-document wordt omgezet naar PDF en er standaard een handtekening wordt toegevoegd op pagina 2 op de gewenst plek.
Tip: Beveiligen van je handtekening
(voorkom dat je handtekening uit het document wordt gekopieerd)
Hou er rekening mee dat als je een foto omzet van je handtekening naar een transparant plaatje (en je deze vervolgens gebruikt in de PDF) er situaties denkbaar zijn dat je handtekening uit de PDF wordt gehaald en eventueel gebruikt wordt in PDF bestanden zonder dat je daar weet van hebt. Het is dan ook aan te raden de PDF met daarin je handtekening te beveiligen.
Ga naar het tabblad [PDF beveiliging] en zet document encryptie aan. Kies bij voorkeur één van de hoogste beveiligingsinstellingen: 256 AES. Klik vervolgens op ‘Enable document security’ en geef een wachtwoord op. De gebruiker die het PDF document wil wijzigen heeft dit wachtwoord nodig. Zet bijvoorbeeld alleen een vinkje bij ‘afdrukken toegestaan’. Mocht het nodig zijn dat de ontvanger toch tekst uit het document mag kopiëren dan kun je deze aanzetten. Het is dan ook mogelijk om plaatjes eruit te kopiëren. Als extra beveiliging wordt er door Fabreasy over de handtekening PDF een transparante laag toegevoegd. Hierdoor wordt het lastig voor een leek om de handtekening uit de PDF te halen, maar wellicht niet onmogelijk. Wees jezelf hiervan bewust.
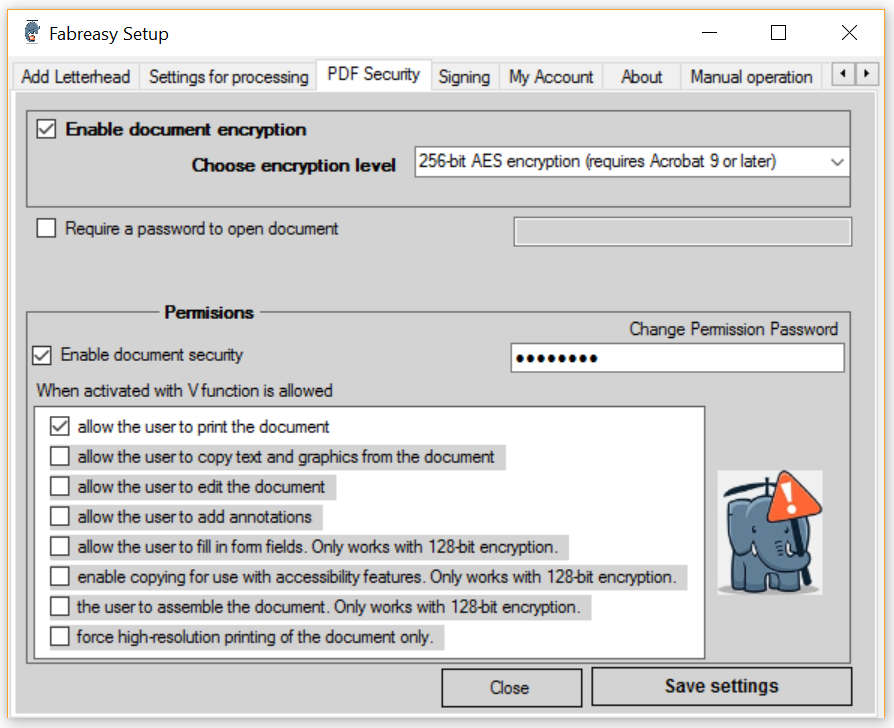
Certificaat toevoegen aan PDF
Een digitale handtekening maken voorziet in een behoefte die stamt uit de klassieke manier van werken. De digitale manier van werken is gebaseerd op certificaten. De kracht van Fabreasy is dat het een combinatie maakt een visuele handtekening met een certificaat. Door een certificaat aan te schaffen en deze te koppelen aan Fabreasy krijgt de visuele handtekening meer gewicht doordat de handtekening wordt voorzien van een certificaat die alleen is uitgegeven aan de eigenaar. Tijdens de aanschaf van een certificaat wordt gecontroleerd of de persoon of organisatie het certificaat mag gebruiken op persoonlijke of bedrijfstitel.
Een organisatie die betaalbare certificaten uitgeeft is Certum. Deze certificaten komen voor in de Adobe Approved Trust List members.
Conclusie
Met de Fabreasy Signature Tool maak je eenvoudig een Digitale handtekening maken van een foto die je bijvoorbeeld hebt genomen met je smartphone. Hierdoor kun je snel en efficiënt je handtekening toevoegen aan PDF bestanden. Terugkerende rapportages hoef je maar één keer in te regelen en voor rapporten die je eenmalig moet ondertekenen kun je slim gebruikmaken van de [Safe file] knop.